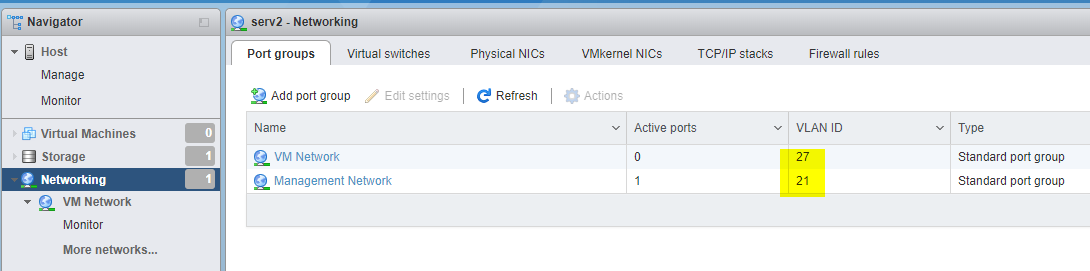Opzetten basis virtualisatie-infrastructuur
Adrestabel
Via deze link vind je een tabel met de toewijzing van de verschillende servers en bijhorende IP-adressen per groepje.
Vul eerst, op basis van het overzicht in de spreadsheet, onderstaande tabel aan…
Tabel met IP-adressen en netwerken
| Storage network | Vmotion network | VM network (Guests) | ILO/iDRAC | Host network (Hypervisors) | |
|---|---|---|---|---|---|
| vlan 410 | vlan 800 | vlan 27 | vlan 16 | vlan 21 | |
| SAN | 100.100.100.101/24 en 100.100.100.102/24 | - | - | - | - |
| SERVER1 | 100.100.100.../24 | 172.16.254.../24 | - | 10.129.16.2.. | 10.129.21.1../24 |
| SERVER2 | 100.100.100.../24 | 172.16.254.../24 | - | 10.129.16.2.. | 10.129.21.1../24 |
| vCenter | - | - | 10.129.27.1.. - 10.129.27.1../24 | - | - |
DNS-servers: 10.129.28.232 en 10.129.28.230
Netwerkschema
Elke server heeft 3 of meer netwerkkaarten. Kies bij voorkeur de netwerkkaarten die "on-board" zitten.
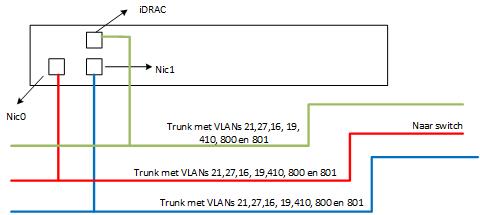
Op de poorten van de switch waarmee de servers verbonden zijn, zijn verschillende VLANS aanwezig via trunks. Afhankelijk van de fysieke poort op de servers of virtuele switches en VM’s zullen er andere VLANS van toepassing zijn.
Installatie van de eerste hypervisor op SERVER1
Fysieke bekabeling
Moderne features van hypervisors vereisen het gebruik van minstens gigabit-verbindingen. Sommige features, zoals vSan zullen zelfs aanbevelen om minstens 10Gb te gebruiken. Voor dit labo gebruiken we gigabit-switches.
Elke server zal verbonden worden via 3 poorten:
-
een eerste poort (vb nic1) zal later gebruikt worden om verkeer van virtuele machines over de transporteren. (*)
-
een tweede poort (vb nic2) gebruiken we voor het storage-verkeer. (*)
(*)Je zou er ook voor kunnen kiezen om beide poorten samen als één team met trunks te configureren. Het storage- en virtuele machine verkeer zou dan samen over beide poorten verlopen.
Later meer daarover. -
de derde poort (iDRAC) dient om idrac aan te sluiten. Zo kunnen we de server beheren, zoals je verder kan lezen.
-
werk zo ordelijk mogelijk: de bekabeling zal het hele semester gebruikt worden.
tipKies één kleur van bekabeling per team!
Werk de bekabeling af van de eerste server, vooraleer je verder gaat. Strikt genomen heb je met enkel de 'derde' poort (iDRAC) genoeg voor de eerste stappen (zie hieronder) van de installatie. Je kan dan hierna ook de andere server(s) bekabelen.
Connecteren met iDrac
De Dell servers zijn voorzien van een speciale netwerkkaart die toelaat om oa. het scherm remote te bekijken. Deze interface heet iDrac bij Dell (iLO bij HPE).
Zoek het iDRAC-adres op van je server. Door er naar te surfen met een
browser krijg je een overzicht van de hardware-parameters van de server.
Daarnaast kan je ook een virtual console oproepen, waarmee je een
virtueel scherm koppelt aan de server.
Daardoor kan je vanop afstand beheersacties uitvoeren, en zelfs tot op
bios-niveau aanpassingen doen.
Ook een remote installatie via een remote gekoppelde ISO wordt dan mogelijk.
Bemerking bij het overnemen van een scherm via iDRAC:
-
Bij het overnemen van het scherm is de mapping van het keyboard mogelijks fout: de letters die je intikt komen niet overeen met wat effectief op de server ingegeven wordt. Dat is vooral gevaarlijk bij het ingeven van een wachtwoord. We raden je daarom aan om een eenvoudig wachtwoord te kiezen bij de installatie van ESXi, en dat uitgebreid te testen via de console (Alt-F1).
-
Toegang tot de console verloopt via je browser.
Inloggegevens Dell iDrac:
-
username: root
-
password: Azerty123
Verander dit wachtwoord niet!
Updaten firmware
Idealiter worden alle hardware-onderdelen (Bios, storagecontrollers, netwerkkaarten, ) van de server ook voorzien van de nieuwste firmware. De meeste fabrikanten voorzien daarvoor op de een of andere manier een bootable ISO om dit vlot te kunnen uitvoeren. Bij de grote merken is er meestal ook een platform ingebouwd (naast iDrac en Bios/EFI) om dit te integreren. De firmware kan dan via een ISO of rechststreeks online binnengehaald worden. Bij Dell heet dit "Lifecycle Manager" en is te bereiken via de F-10 toets tijdens het opstarten.
Je mag ook jouw servers voorzien van de nieuwste firmware maar doe dit enkel op een moment waar je daar de tijd voor hebt. Deze handeling kan serieus wat tijd in beslag nemen (ca. 15 tot 30 minuten).
-
Eerst moet de Lifecycle Manager correcte netwerkinstellingen hebben. Hiervoor worden de "gewone" NIC's gebruikt, niet de iDrac interface! Voor het gemak mag hier een DHCP setting ingesteld worden. Dit is toch maar tijdelijk.
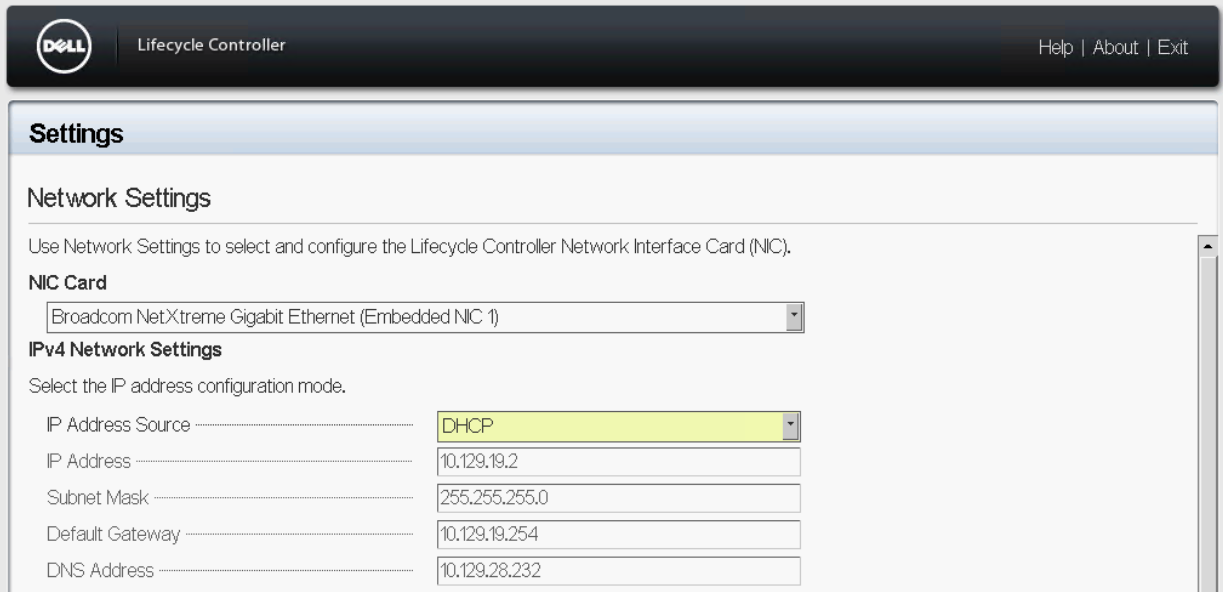
-
Aangezien we de updates online zullen verkrijgen, kiezen we voor HTTPS als bron en verwijzen we naar downloads.dell.com. Bij nieuwere firmwares kan ook gewoon geselecteerd worden dat downloads van Dell moeten komen, en is het niet nodig om de downloadsite expliciet op te geven.
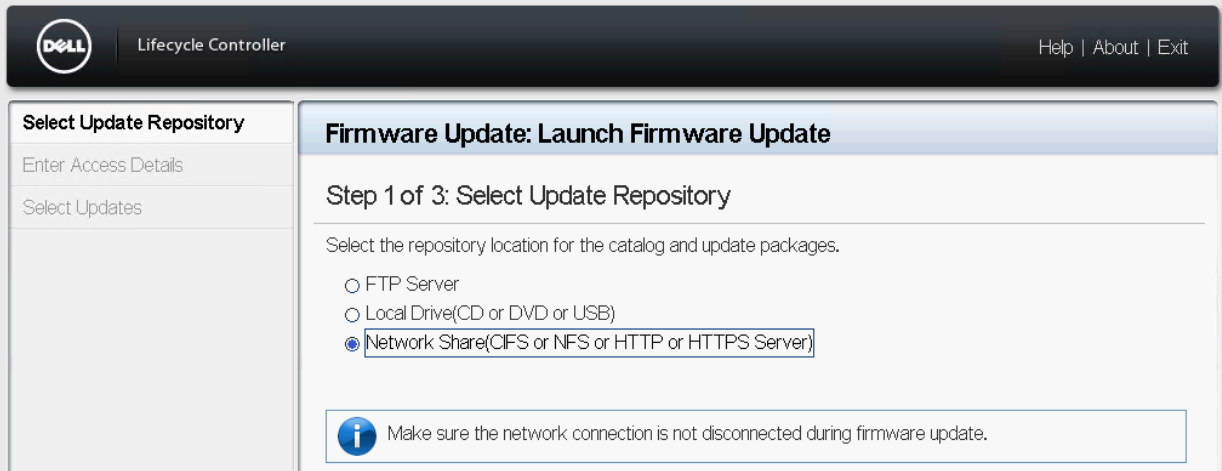
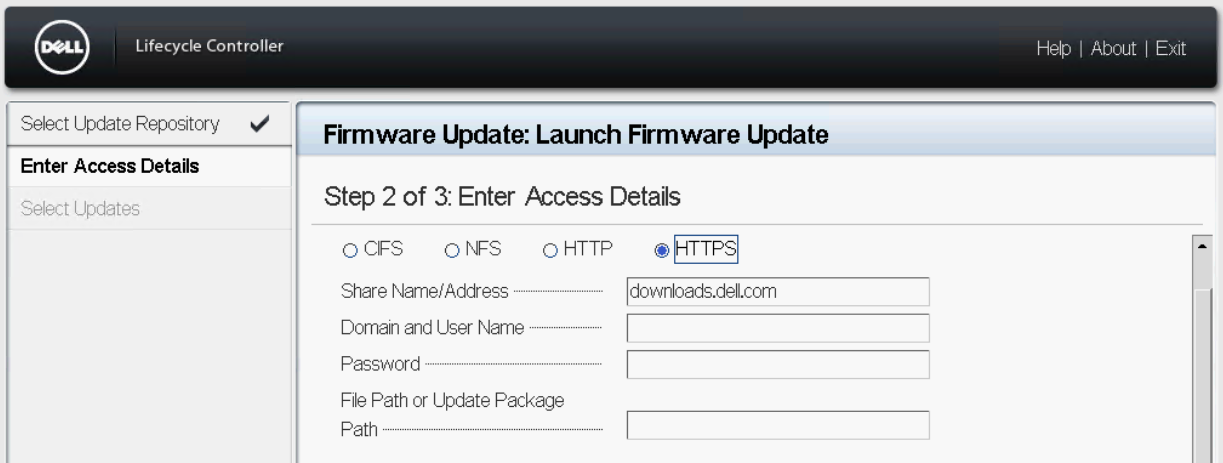
Controleren van de lokale storage
In elk van jullie servers zitten één of meerdere schijfjes. Bekijk in je iDRAC omgeving hoeveel schijven er aanwezig zijn. Als er 2 of meer gelijkaardige schijven aanwezig zijn dan kunnen die best in RAID geconfigureerd worden om dataverlies te voorkomen in het geval 1 schijf faalt. Controleer daarom in de diskcontroller als de configuratie toelaat om een RAID configuratie in te stellen. Pas dit eventueel aan (mocht dit mogelijk zijn en nog niet het geval is)… Indien er maar 1 schijf aanwezig is, dan is bovenstaande uiteraard niet van toepassing.
Heel soms lijkt de iDrac interface geen schijven weer te geven. Dit is vermoedelijk ten gevolge van een fout in de firmware. Tijdens de installatie van je hypervisor zal je daar wellicht geen last van hebben. Je kan het ontbreken van die schijven dus wellicht gewoon negeren.
Deploy van de eerste hypervisor
Installatie van de eerste hypervisor
Voor de bouw van onze private cloud zullen we twee (drie) fysieke servers gebruiken. Initieel gaan we één server installeren. Later zullen we de tweede server toevoegen.
Volg daarvoor volgende stappen:
-
Download de iso van de hypervisor. Deze kan je gratis downloaden op de site van VMWARE, wij kiezen ervoor om een aangepaste versie te gebruiken die de drivers van DELL reeds bevat. Je vindt de bestanden op de fileserver: download. Kies zeker voor de laatste nieuwe versie.
-
Verkrijg toegang via iDRAC tot de virtuele console (scherm) van je server, en koppel de net gedownloade ISO aan de VM. Zorg ervoor dat de virtuele DVD zal gebruikt worden bij een volgende boot.
Reboot indien nodig je server zodat je de installatie kan starten vanop de virtuele DVD. Opgelet: zorg dat de mount ook nog na het rebooten aanwezig is! -
Volg de installatie nauwgezet, lees alle eventuele waarschuwingen in detail, let in het bijzonder op de toetsenbordinstellingen.
-
Zie je bij het starten van de installer geen disks staan om op te installeren, dan probeer je best eerst nog even je server te herstarten. De oorzaak is voorlopig onbekend. Mogelijks moet er een firmware update gebeuren (vraag meer info aan je docent).
-
Gebruik SPACE in de text console om iets te selecteren. (met ENTER bevestig je waardoor je naar een volgende pagina gaat zonder iets aan de selectie te veranderen.)
-
Let er op dat de [X] effectief bij de juiste optie staat. De optie selecteren is niet voldoende en zorgt er voor dat je installatie niet zal slagen.
Kies voor een nieuwe installatie, en overschrijf eventueel bestaande vmfs datastores. Zo vermijd je dat je per ongeluk een upgrade doet van een vorige installatie.
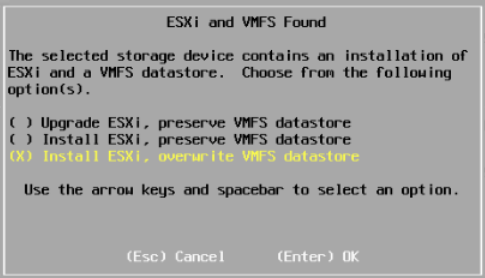
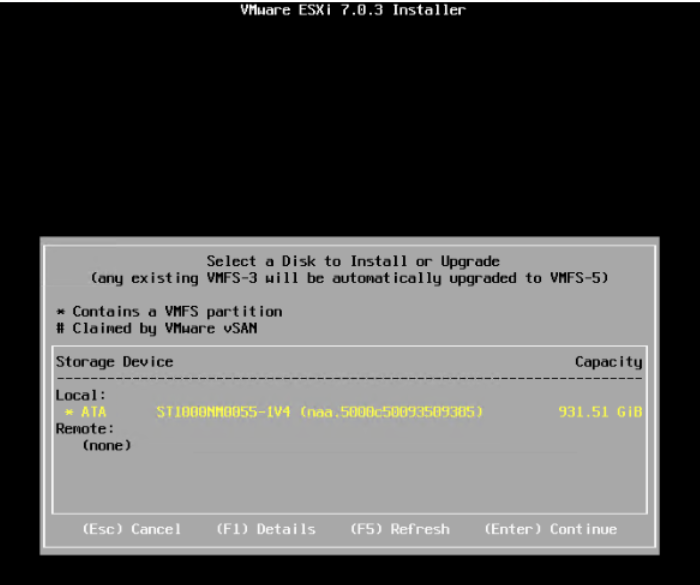
Wees erg aandachtig bij de keyboardinstellingen en de keuze van het root-wachtwoord. Test het wachtwoord bijvoorbeeld eerst in een ander tekstveld. Je kan dat bijvoorbeeld doen door in de installer Alt-F1 in te drukken. Je komt dan in een console terecht waar je het wachtwoord kan testen. (Met ALT-F2 kan je terug naar de installer) Als je wachtwoord verkeerd ingesteld wordt, zal er niks anders opzitten dan de hypervisor opnieuw te installeren…
Basisconfiguratie van de eerste hypervisor
Als de installatie van de ESXi hypervisor voltooid is, kan je deze met twee interfaces bedienen:
de DCUI interface
(direct console user interface) deze interface is erg basis en is wat je zou zien op het fysieke scherm. In principe zal je deze interface enkel gebruiken voor initiële basisconfig (vb ip-adres instellen), of voor troubleshooting.
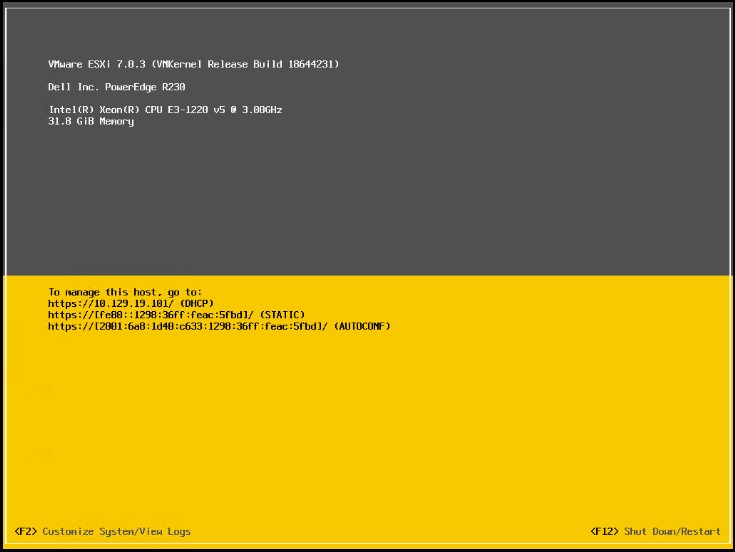
de ESXi Embedded Host Client
Eens de hypervisor bereikbaar is over het netwerk, kan je deze ook bereiken via de browser over https (https://ip_van_ESXi_server/ ). Daar heb je een pak meer configuratieopties.
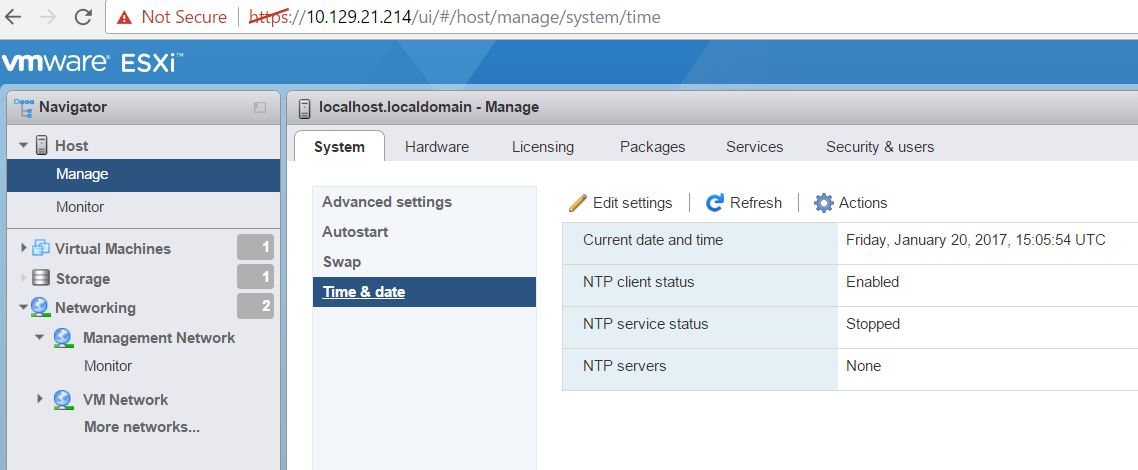
-
Configureer eerst via de DCUI - nog steeds via iDRAC console - het IP-adres van de server op NIC0.
Stel de netwerkconfiguratie verder correct in (gateway, dns-servers, hostname[kolom F in tabel]).
Let vooral op het VLAN nummer, dat moet op vlan 21 staan… -
Voer zeker ook de management netwerktest uit in deze DCUI vooraleer verder te gaan (zeker de gateway en dns-server moeten positief zijn).
Vanaf hier kan je in principe alles verder configureren via de webinterface ( ESXi embedded client).
- Navigeer via deze webinterface (https://ip-adres-van-hypervisor) naar host > manage > system > time & data, configureer de NTP server op ntp.belnet.be. Zorg er voor dat de service start en stopt bij het opstarten van de host. Start daarna eenmalig manueel deze service. (bij 'services')
Het instellen van NTP servers wordt vaak over het hoofd gezien, met soms verregaande gevolgen. Protocollen die gebruikt worden voor authenticatie en clusterconfiguratie (zoals Kerberos) zijn immers vaak afhankelijk van synchronisatie voor een goede werking. Als de systeemklokken van je servers na verloop van tijd meer en meer afwijken kunnen moeilijk traceerbare problemen opduiken. Daarom: stel steeds overal NTP-servers in.
-
Stel bij host > manage > system > Advanced settings de Annotations.Welcomemessage in op "TEAMXX naam1 naam2"
-
Ga naar host > manage > Security & Users > Users en stel het root-wachtwoord opnieuw in indien nodig.
Verlies dit wachtwoord niet! Bewaar het op een veilige plaats (zoals een wachtwoordbeheerder) en zorg dat ook je teamgenoot dat doet als backup (vb in geval van ziekte, afwezigheid)
De virtuele machines die op jullie ESXi infrastructuur zullen draaien worden in een ander netwerk geplaatst. We realiseren die via aparte Vlans. Op die manier zijn de hypervisors gescheiden van de virtuele machines.
- Stel bij het menu networking het netwerk voor VM’s in zodat daar de juiste vlan (=27) aan gekoppeld zal worden. Het resultaat zou er zo moeten uitzien: